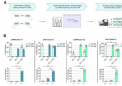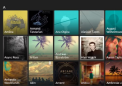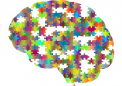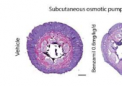如何在Word文档中排版图片
在撰写文章时,合理地插入和排版图片可以提升文档的美观性和可读性。以下是使用Microsoft Word进行图片排版的具体步骤:
1. 插入图片
首先,打开需要编辑的Word文档,点击顶部菜单栏中的“插入”选项卡,在下拉菜单中选择“图片”。然后从本地文件夹中选择需要插入的图片,点击“插入”即可。
2. 调整图片大小
插入图片后,默认大小可能不符合需求。可以通过拖动图片边缘的手柄来调整大小,或者右键点击图片,选择“大小和位置”,在弹出的对话框中精确设置宽度和高度。
3. 设置图片环绕方式
为了让文字与图片更好地结合,需要为图片设置合适的环绕方式:
- 点击图片,切换到“格式”选项卡。
- 在“排列”组中找到“位置”按钮,选择适合的环绕方式,如“嵌入型”、“四周型”或“紧密型”。
4. 对齐图片
为了保持文档的整体美观,可以对齐图片的位置:
- 使用“格式”选项卡中的“对齐”功能,选择左对齐、右对齐、居中对齐等。
- 如果需要更精细的控制,可以使用网格线辅助工具。
5. 添加说明文字
在图片下方添加简短的文字说明,有助于读者理解图片
- 右键点击图片,选择“添加题注”,输入描述性文字。
示例文章:如何在Word中排版图片
标题:Word文档图片排版技巧
在日常办公和学习中,我们常常需要制作包含图片的文章或报告。合理地排版图片不仅能让文档看起来更加专业,还能帮助读者更好地理解内容。以下是一些实用的小技巧。
首先,插入图片是最基础的操作。通过“插入”菜单选择图片后,可以根据实际需求调整其大小。例如,如果图片过大,会占据过多页面空间;过小则显得不够突出,因此需要适当缩放。
其次,设置图片的环绕方式至关重要。常见的环绕方式包括“嵌入型”、“四周型”和“紧密型”。选择合适的环绕方式可以让文字围绕图片流畅布局,避免出现混乱的情况。
此外,对齐工具也是不可忽视的一部分。无论是段落对齐还是图片对齐,都能让文档更具条理性。最后,为每张图片添加简洁明了的说明文字,能够进一步增强文档的专业感。
总之,掌握这些基本技能后,您就可以轻松地在Word文档中排版图片,制作出既美观又实用的文章。
以上方法简单易懂,适合初学者快速上手。希望对您有所帮助!
 新传媒网
新传媒网